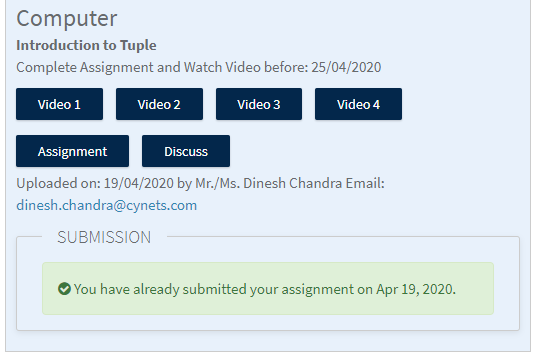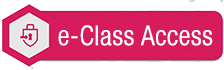Steps on how to use the MPVM e-Class portal
The e-Class portal shall enable students of MPVM to be able to access assignments given to them by their teachers, discuss and post any questions related to those assignments, and then finally submit their completed back to their teachers. The portal is intended to be used both on Desktop Computers and Mobile Devices.
This document shall explain how to use the portal, and explain various terms and settings that are made available to the students. Parents and Students are advised to go through this page and familiarize themselves with the various features, terms used throughout the portal.
Terms:
- Student ID / Admission Number: The Unique Numerical Admission number given to each student from the school ( eg 1822 )
- Mobile Number: The primary registered mobile number in school records for the student.
- Assignment: The Uploaded Assignment provided by the Teacher.
- Discussion : The Questions posted by questions, and replied by the concerned teacher in relation to the Assignment.
- Submission : The completed assignment, submitted by to the student to the respective teacher.
- Push Notification: The system sent alerts that notify new assignments or replies given by teachers.
Step 1: The e-Class Portal can be accessed at this secure URL :
Preferred Browsers : Chrome, Firefox on Windows or Android phones.
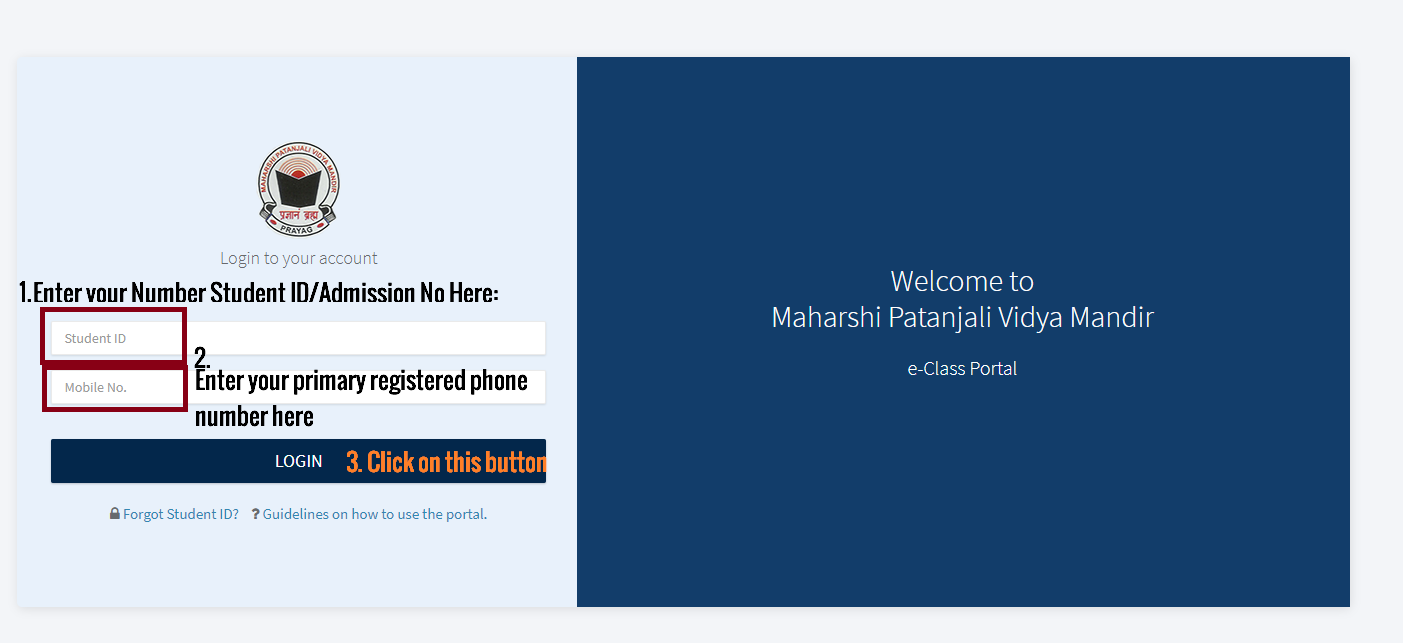
On this Page, enter your number Student ID/ Admission Number in first field.
Registered Primary Mobile Number in Second Field, and then click on LOGIN Button.
If there are is any mismatch of information, an error shall be displayed. In case you have entered the student Number or Mobile number incorrectly, you may correct it and re-try.
If you are still unable to move to Second Step, you may contact your teacher for assistance
Step 2: Student Dashboard.
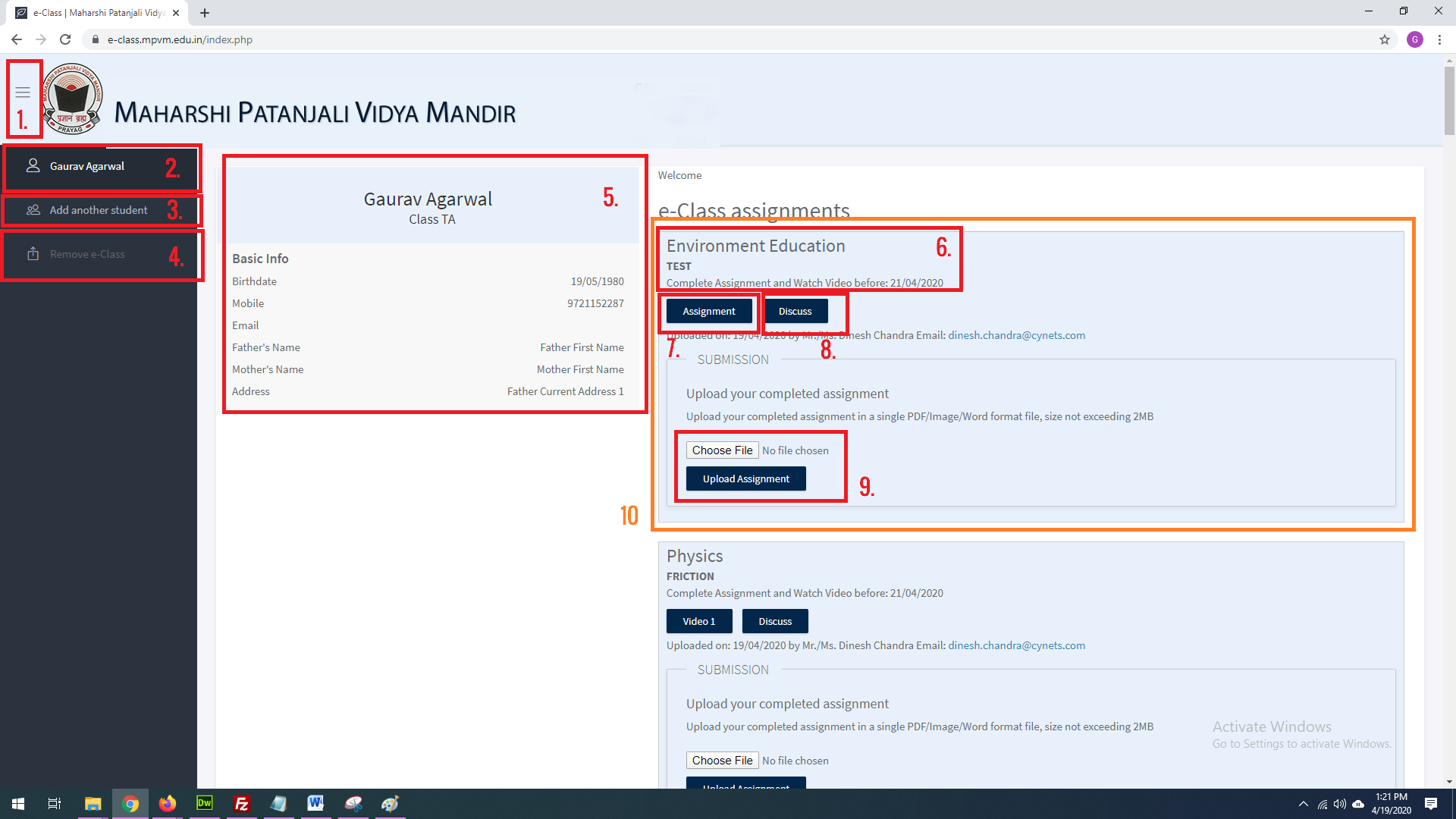
On The student Dashboard page, the Available links, and their function are described as below:
- Menu Bar Link . This is used the Show/Hide the Left Panel Menu.
- Name of the Student : This is the Student name for which the dashboard is presently open.
- Add Another Student: In case, a parent wishes to use this portal for more than one student, then they may use this link to add another student to the dashboard.
- Remove e-class Link. This is used to LOG out of the portal. It is however suggested to not Log out of the portal, unless you are using the portal on a shared device, or computer ( eg Cyber café , friends computer etc).
Logging out will disable PUSH notification and alerts that the portal may send to you. - Student Information Detail: Brief Details about the Student.
- Name of the Assignment and Subject.
- Buttons to Download the Assignment or Watch related Videos.
- Discuss Button to ask any questions.
- Provision to upload the completed Assignment by the Student.
- The Assignment Box.
Further, for the first time visitor, the Dashboard shall present with a browser alert to Allow Notifications to be sent.
Parents/Students are advised to click on Allow button to enable the Notification alerts.
( This feature is presently available only on Chrome/Firefox users on Windows/Android PCs/Phones)
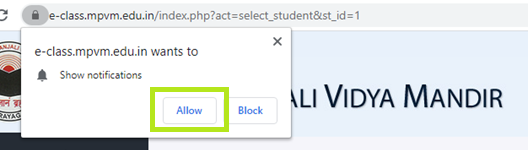
Step 3: Watch Assignment Related Videos, or download the Assignment.
Students may use the links provided through buttons to watch Assignment related videos ( if any ) And/OR Download the Assignment file using the buttons as shown below.
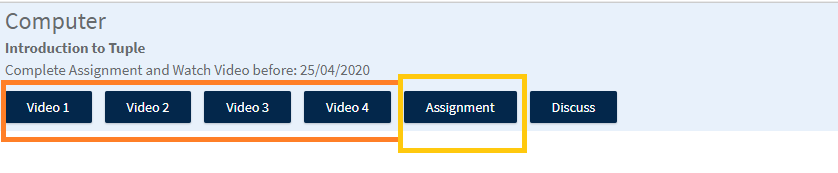
Step 4: Use of Discuss Button
Discussion feature has been provided for the students/parents to ask assignment related questions to the concerned teacher, and view the teachers’ reply.
The Discuss button may be used for the same.
Note: Students should ask relevant, assignment related questions only. Each submission is flagged with the Student’s ID, Name and IP address. And any misuse of this shall be reported.
The Discuss page shows the following options:
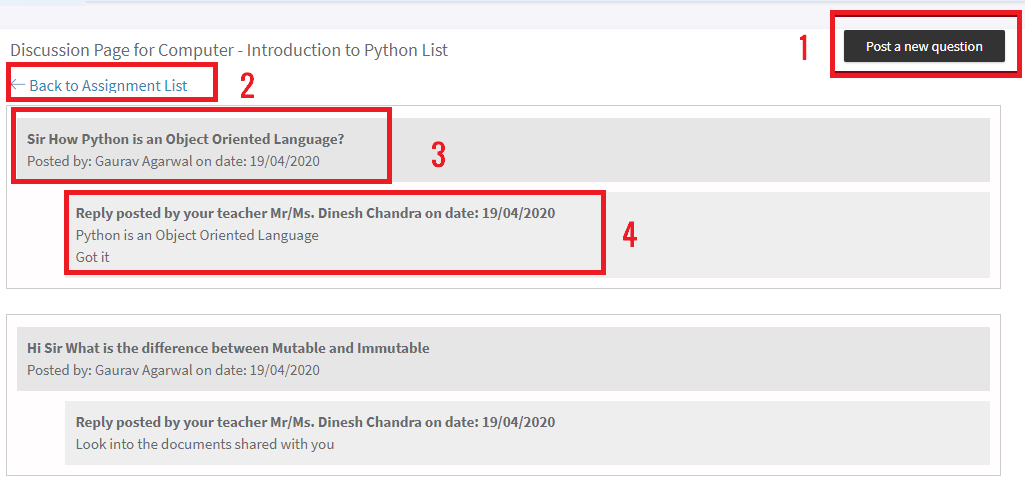
- Post New Question Button
- Back to Assignment List Link
- Question Asked by Teacher
- Answer Replied by Teacher
To Post a new question the Button may be used, which presents a text box for the submission of the question.
Note: Questions may be posted only on and before the last date of submission of the assignment.

Step 5. Submission of the Assignment.
- Assignments may be submitted by the students only before the last date of Assignment ( set by the teacher)
- In order to submit the assignment, the student must prepare a FILE in one of the formats : JPG( Image ) , PDF, or Word.
- The file must be less than 2 MB.
- In case multiple pages need to be submitted, a free software like Camscanner can be used to prepare a multi-page PDF file.
- Once submitted, the application cannot be resubmitted, unless the teacher is requested to delete the previous submission.
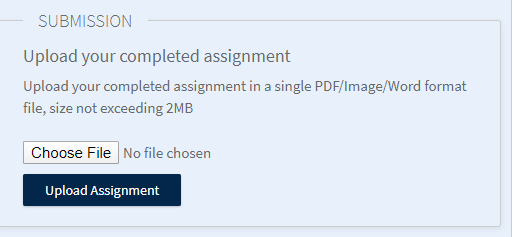
Once the submission is complete it shall be shown as below: